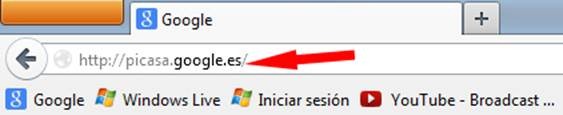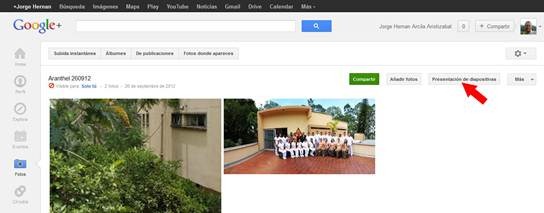En julio de 2004 Google compró Picasa y dispuso que este software fuese gratuito y estuviese al alcance de todo el mundo.
Es un programa que se instala en nuestro PC (sólo MS Windows), y que permite:
gestionar y encontrar fácilmente en segundos todas las imágenes que tenemos en nuestro Disco Duro, crear álbumes y etiquetas, retocar y editar las fotografías (hay varios efectos y filtros), compartir las imágenes con nuestros amigos,
hacer copias a CD, generar videos con nuestras fotos y poderlas subir a YouTube.
gestionar y encontrar fácilmente en segundos todas las imágenes que tenemos en nuestro Disco Duro, crear álbumes y etiquetas, retocar y editar las fotografías (hay varios efectos y filtros), compartir las imágenes con nuestros amigos,
hacer copias a CD, generar videos con nuestras fotos y poderlas subir a YouTube.
El servicio de fotos online de Google, Picasa web, acaba de presentar un par de novedades que vale la pena mencionar. Primero, han renovado la página principal o de bienvenida, dándole un enfoque mucho más social.
Las personas que pertenezcan a Google+, ellos podrán ver tus fotos y vídeos, Las personas que no utilicen Google+ no se quedan fuera. Recibirán un correo electrónico para ver tu álbum en Google+ y no necesitarán registrarse para hacerlo.
Picasa acaba de modificar sus términos para permitir hospedar imágenes de pequeño tamaño y vídeos de pequeña duración completamente gratis. Hasta ahora la modalidad gratuita ofrece 1 Gbyte de capacidad, y con el nuevo cambio, el peso de los archivos anteriormente mencionados no se restará de la capacidad de nuestra cuenta Picasa. Los límites son imágenes de hasta 800 pixeles de ancho y vídeos de menos de 15 minutos.
En caso de que no nos guste este enfoque social, podemos evitar la página principal accediendo a Picasa.
OBJETIVO
Descargar e instalar del software libre Picasa, subir fotografías, compartirlas y elaborar un video.
MATERIALES
Conexión a internet, disponibilidad de un computador.
PROCEDIMIENTO
Explicación de todo el contenido en este VIDEOTUTORIAL.
Explicación de todo el contenido en este VIDEOTUTORIAL.
1. En un buscador que puede ser Google, en la barra Buscar digite http://picasa.google.es/ y luego enter
2. Clic en Descargar Picasa
3. Clic en Guardar archivo y ejecutarlo.
4. Si sale una advertencia de seguridad como la siguiente darle en Ejecutar
5. Para continuar la instalación debemos aceptar los términos del acuerdo.
6. Clic en Instalar:
7. Continuamos con la instalación.
8. Clic en Terminar.
9. Si no desactivamos instalar acceso directo en el escritorio, encontraremos el icono:
10. Luego aparece el siguiente cuadro de diálogo, personalmente sugiero seleccionar Buscar solo en Mis documentos, Mis imágenes y el escritorio, para centralizar más fácil la búsqueda y luego continuar.
11. Termina que configurarse la aplicación luego click en Finalizar:
12. Es posible si está conectado a internet que se abra esta página Web:
13. En esta pantalla de diálogo seleccionaremos una carpeta en la que tengamos fotografías que queramos compartir, con Crtl hundido seleccionamos dos fotografías, luego damos click en Compartir:
14. Si no tenemos abierto el correo Gmail, debemos llenar el siguiente cuadro de diálogo quedamos sincronizados en la nube:
15. Para compartir una o varias fotografías por este lado, después de llenar el cuadro de diálogo anterior, se me presenta ahora el siguiente cuadro de diálogo, que me entra directamente a la red social Google+, donde podré compartir mi albumnes con mis círculos de amigos:
16. Y la fotografías empiezan a subirse al servidor de Picasa:
17. Dando click en Ver online, se me presenta lo siguiente:
18. Debo llenar los siguientes datos e Iniciar sesión:
19. Dar click en Presentación de diapositivas:
20. Al darle click en Presentación de diapositivas se verá de la siguiente manera:
21. Para salir de la Presentación de diapositivas dar click en la tecla ubicada en la esquina superior izquierda llamada Esc y para salir de Google+ damos click en la esquina superior derecha y Cerrar sesión:
22. Las fotos o albumnes de Google+ solo pueden ser vistas por persona que tengan cuenta en Google+, de nuevo en la aplicación de Picasa instalada en el computador , las imágenes que subimos aparecerán ahora con lo siguiente:
23. Para salir de la aplicación Picasa, en la esquina superior derecha, dar click en Cerrar sesión: