QUE TE PERMITE PICASA
El software de Picasa te permite ver, editar y organizar fácilmente tus fotos en el equipo. Si es la primera vez que lo utilizas, debes saber dos cosas importantes:
· Picasa no almacena las fotos en el equipo.
Cuando abres el programa, este busca las carpetas del equipo y muestra las fotos que encuentra. Muestra los tipos de archivo que le hayas indicado, en las carpetas que especifiques.
· Las fotos originales siempre se conservan.
Cuando utilices herramientas de edición en Picasa, los archivos originales no se verán afectados en ningún momento. Los cambios que hagas en las fotos solo se podrán ver en Picasa hasta que decidas guardarlos. Pero aun así, Picasa crea una nueva versión de la foto con los cambios aplicados y conserva la foto original intacta.
support.google.com/picasa/bin/answer.py?hl=es&answer=156338
OBJETIVO
Trabajar con el software libre Picasa, reproducir la presentación a pantalla completa, crear un collage de fotos, crear una presentación de video.
MATERIALES
Conexión a internet, disponibilidad de un computador, tener instalado el software libre Picasa.
PROCEDIMIENTO
Explicación de todo el contenido en este VIDEOTUTORIAL.
Explicación de todo el contenido en este VIDEOTUTORIAL.
1. Dar click en el icono Picasa 3 se encuentra en el escritorio y queda después que se instala la aplicación Picasa 3:
2. Se abre la siguiente pantalla y escogemos una carpeta:
3. Veremos los elementos de esta carpeta como una presentación a pantalla completa para ello damos Click en el siguiente icono:
4. Viéndose de la siguiente manera, para salir de esta pantalla presionar la tecla Esc:
5. Elaboraremos un collage de fotos para ello dar click en el siguiente icono:
6. Por la barra de menús también se puede entrar:
7. Presentándose la siguiente pantalla de diálogo:
8. Tenemos varias opciones para elaborar diferentes tipos de collage:
9. Luego damos click en crear collage:
10. Volvemos a la biblioteca:
11. Se me genera una carpeta llamada collage:
12. Ahora crearemos una presentación de video para ellos dar click en el siguiente icono:
13. Por la barra de menús también se puede entrar:
14. Presentándose el siguiente cuadro de diálogo, donde le podemos incluir un audio dándole click en cargar:
15. Seleccionamos el archivo de audio y click en Abrir, debemos tener en cuenta el largo del audio pues de ese tiempo quedará nuestro video, si es más largo que la cantidad de fotos que tengamos.
16. Para escribir sobre la diapositiva damos click en Diapositiva:
17. Podemos también crearle transiciones entre una foto y otra para ello damos click en Video y seleccionamos el estilo de transición, luego crear video:
18. Para editar una fotografía damos click en Imagen de la barra de Menú, luego click en Ver y editar:
19. Seleccionamos la foto y aplicamos los respectivos efectos:
20. Por último salimos de la aplicación, para ello lo podemos hacer de dos formas, dando click en Archivo de la barra de Menú y luego en Salir o en la . X . de la esquina superior derecha:





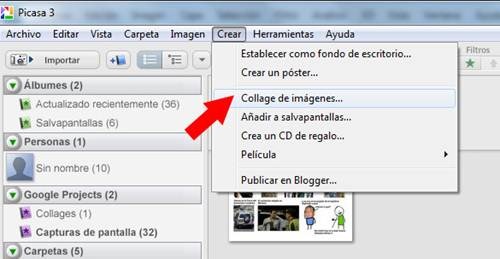













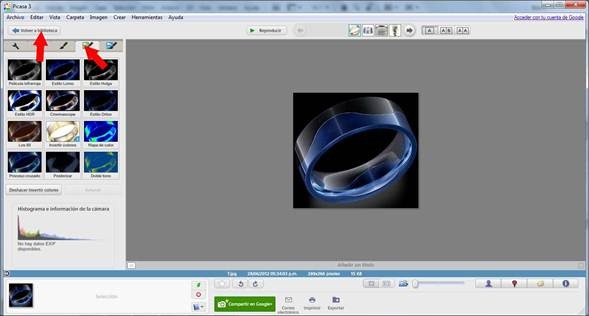
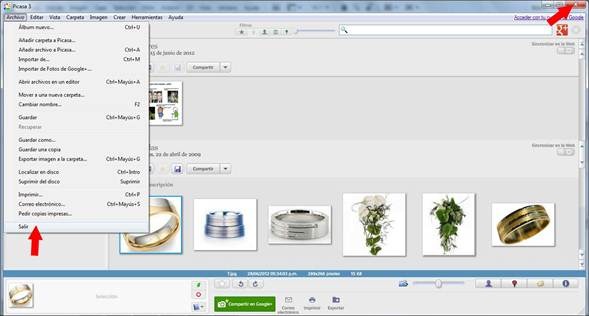
Me parece excelente la aplicación, hay unos similares pero los archivos que genera quedan muy pesados, esta está muy chevere.
ResponderEliminaresta muy interesante falta es tiempo para poder trabajarle y profunizar mas
ResponderEliminaresta herramienta permite enviar muchas fotos o videos sin que ocupen tanta capacidad en el envio.
ResponderEliminar