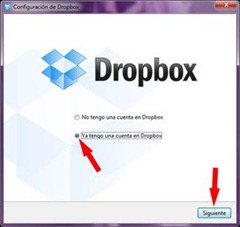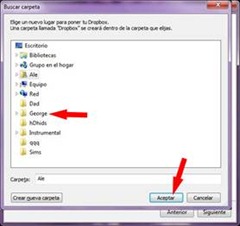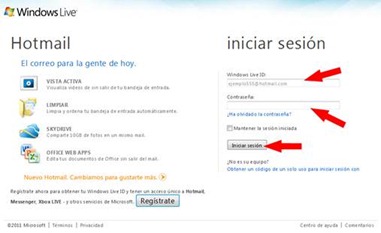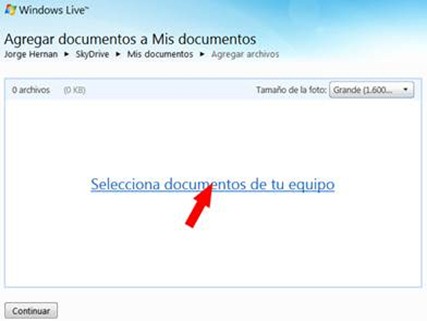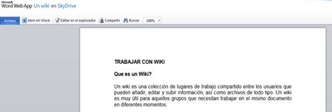OBJETIVO
Inscribirse en http://www.voxopop.com/. Y participar en un audio foro o grupo de conversación.
MATERIALES
Conexión a internet, disponibilidad de un computador, micrófono e inscripción en Voxopop.
PROCEDIMIENTO
Explicación de todo el contenido en este VIDEOTUTORIAL.
Para crear una cuenta en Voxopop debe entrar al siguiente Link:
http://www.voxopop.com/.
Se le abrirá el siguiente cuadro de diálogo:
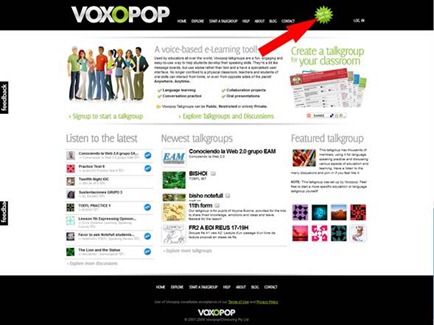
Dar click en Sign up, join in para inscribirnos en esta página y poder participar de los diferentes audio foros públicos.
En el siguiente cuadro de diálogo llenar el cuestionario con los datos que nos solicitan y subir una fotografía personal, tenga en cuenta en usuario colocar su nombre o parte, recuerde anotar el usuario y la contraseña que vaya a utilizar para que en caso de que se le olvide poder entrar o logearse como usuario
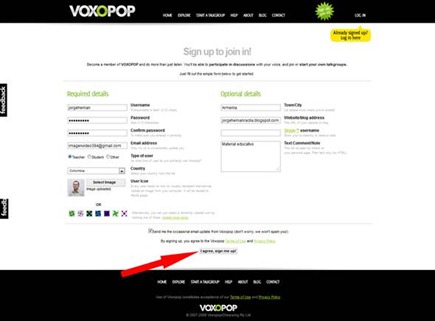
Dar click en I agree, sign me up con esto está aceptando los términos y se está inscribiendo.
Después de estar inscrito podrá participar en los diferentes audio foros.

Para ello, click en Explore y digite el nombre del grupo.
Usted debe tener el nombre del grupo o recibir una invitación en el correo (e-mail) como la siguiente:

Dando click en Visit this talkgroup, se le abrirá el siguiente cuadro de diálogo:

Dar click donde se señala para ingresar al audio foro.
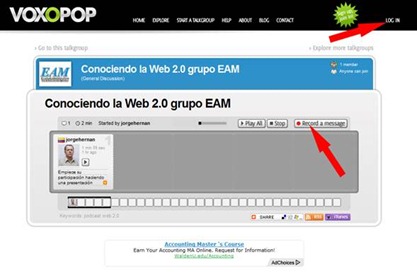
Una vez en el audio foro, para poder participar debe dar primero en Log in, escribir su usuario y contraseña y luego dar click de nuevo Log In.

Ya podrá empezar a grabar su participación.
Si por error si estar Logeado trata de grabar le aparecerá lo siguiente:

Y deberá primero logearse.
Recuerde que para empezar a grabar debe de disponer de un micrófono.
Como material de apoyo les adjunto el que encontré en el siguiente Link:
http://www.slideshare.net/SelenitaZul/el-voxopop-facil-de-usar-y-util-al-tvca