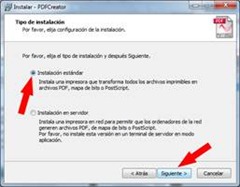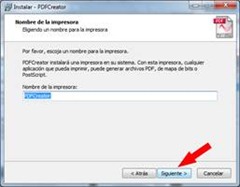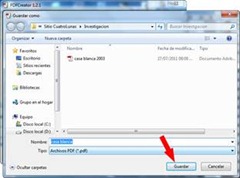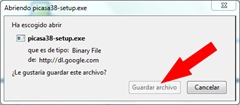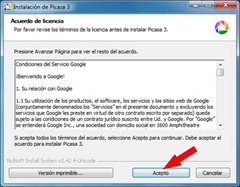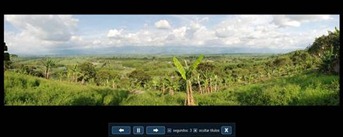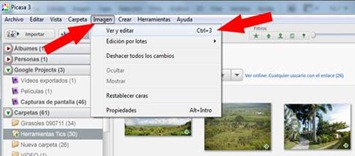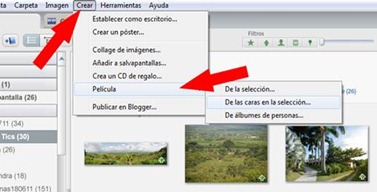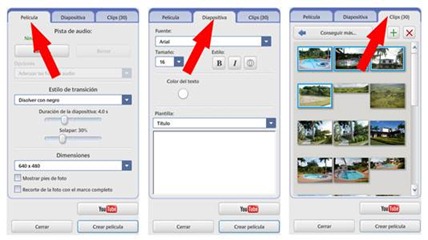¿Qué es PDF?
PDF es un formato portátil para documentos (Portable Document Format) desarrollado por Adobe Systems y muy usado en Internet debido a su versatilidad, facilidad de uso y tamaño pequeño.
Según se pregona extensamente en la Red, el formato de archivo PDF se ha convertido en el estándar para la distribución de documentación, tanto en intranets empresariales como en la Web, y parece igualmente un correcto método de distribución de archivos en pre-impresión, son muy populares en la red por varias razones:
- Un documento PDF tiene la misma apariencia, color, tipo de imprenta, gráficos y formato que un documento impreso.
- Los archivos PDF se pueden ver utilizando el navegador mismo o se pueden almacenar en la computadora para uso o impresión posterior.
- El programa Lector Acrobat (Acrobat Reader) se puede obtener gratis para la mayoría de los sistemas operativos.
- Si bien el programa Acrobat Reader no se puede usar para editar (modificar) un documento PDF, permite copiar texto del documento a otro archivo, y también efectuar búsquedas para localizar una palabra o texto.
- Pueden distribuirse por toda la Web, o mediante e-mails, o estar en CDs; pero este tipo de archivos es muy utilizado a la hora de compartir información gráfica o de texto, como por ejemplo, contratos, manuales, y hasta e-books.
Requisitos de lectura
Para presentar documentos PDF en la pantalla se necesita un programa de lectura de archivos PDF, como por ejemplo Acrobat Reader o Acrobat Exchange, provistos por Adobe Systems Incorporated.
El programa Acrobat Reader se puede descargar e instalar sin cargo haciendo clic aquí o en la siguiente dirección:
http://www.adobe.com/products/acrobat/readstep2.html.
Para evitar problemas, actualice su navegador y programa de lectura de documentos PDF con la versión más moderna disponible.
http://www.desarrolloweb.com/articulos/1764.php
OBJETIVO
Descargar e instalar del software libre PDFCreator, pasar sus documentos a formato PDF.
MATERIALES
Conexión a internet, disponibilidad de un computador.
PROCEDIMIENTO
1. En un buscador que puede ser Google, en la barra Buscar digite http://sourceforge.net/projects/pdfcreator/files/PDFCreator/PDFCreator%201.2.1/PDFCreator-1_2_1_setup.exe/download y luego enter
2. Clic en Guardar archivo
3. Después de descargar clic en Ejecutar
4. Se empieza la instalación.
5. Para abrir el programa clic en inicio/ Todos los programas/ y clic en PDFCreator.
6. En la primera pantalla de presentación del programa, clic en documentos.
7. Seleccionamos Agregar:
8. Direccionamos el documento que pasaremos a PDF y clic en Todos los archivos.
9. Se selecciona el archivo y clic en Abrir.
10. Para pasar el documento a PDF, es necesario establecer temporalmente PDFCreator como impresora predeterminada, clic en Aceptar:
11. En la forma siguiente, terminar de llenar los datos a criterio y por último clic en Guardar:
12. Nombre al archivo y Guardar: