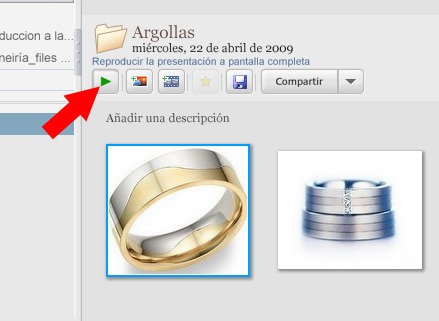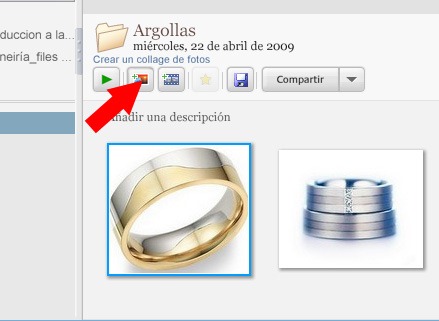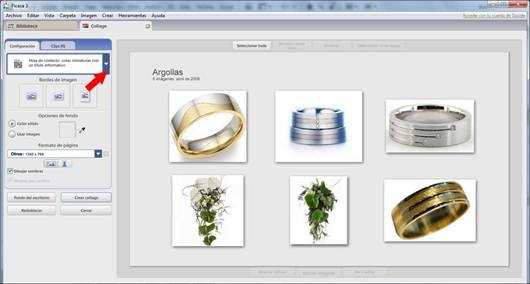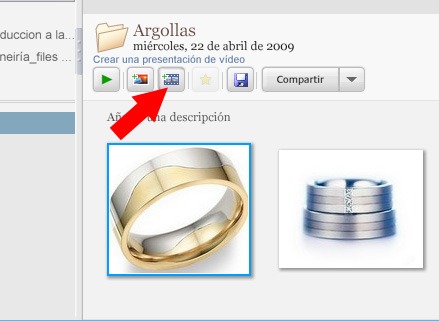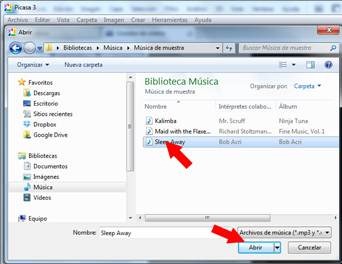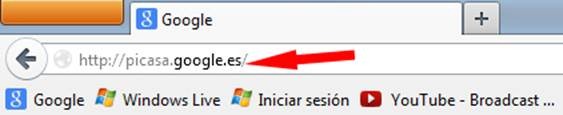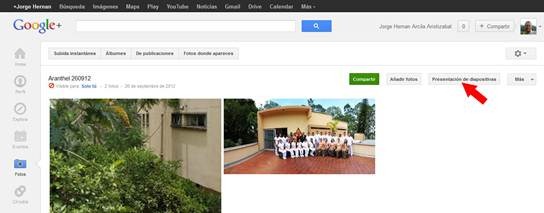Picasa Web by jorgehernanarcila
El Límite de la cuota de almacenamiento gratuita en los Álbumes web de Picasa es de 1 GB de almacenamiento para fotos y vídeos. Sin embargo, los archivos inferiores a un tamaño determinado no se contabilizan en este límite de almacenamiento gratuito. Esto es aplicable a las subidas de otros productos de Google que almacenen fotos y vídeos en Álbumes web de Picasa, como Blogger, Google+ y Google Maps.
Picasa Web es uno de los servicios online que ofrece Google de manera gratuita que te permite crear de forma sencilla álbumes de imágenes, compartirlos con los amigos, visualizar álbumes públicos creados por otros usuarios, descargar fotografías de tu interés, descargar álbumes completos, etc. Se trata de un servicio de almacenamiento de imágenes que puede trabajar conjuntamente con la aplicación de imágenes de Google Picasa, por lo que es muy recomendable que también tengas instalado este programa en tu equipo. Para utilizar Picasa Web es imprescindible disponer de una cuenta de acceso en Google (GMail, por ejemplo) que te identifique como usuario del servicio. Se trata de un servicio de almacenamiento de imágenes que puede trabajar conjuntamente con la aplicación de imágenes de Google Picasa, por lo que es muy recomendable que también tengas instalado este programa en tu equipo.
Para darte de alta en el servicio sólo necesitarás una cuenta de correo de Google o cuenta Gmail. Recuerda que, si tienes cuenta en Google, ya puedes acceder con ella a todos los servicios Web 2.0 gratuitos que Google pone a tu disposición, y Picasa Web es sólo uno más.
OBJETIVO
Usar la aplicación en línea Picasa web, subir fotografías y compartirlas.
MATERIALES
Conexión a internet, cuenta creada en gmail.com, disponibilidad de un computador.
PROCEDIMIENTO
Explicación de todo el contenido en este VIDEOTUTORIAL.
Explicación de todo el contenido en este VIDEOTUTORIAL.
1. En un buscador que puede ser Google, digite picasa web y seleccione Álbumnes web de Picasa ó en la barra de Buscar digite http://picasaweb.google.es/ y luego enter
2. En el cuadro de diálogo que aparece, digite sus datos: dirección de correo electrónico y contraseña, como si fuera a entrar a su correo en Gmail, luego click en Iniciar sesión:
3. Se nos abre esta pantalla, ahora seleccionaremos uno de los albumnes:
4. Se nos abre el álbum con las fotos en miniatura, daremos click en Acciones luego en propiedades y configuraremos la vista del álbum al público:
5. Seleccionaremos Público en la Web:
6. Subiremos unos archivos de fotografías para ello dar click en Subir:
7. Click en seleccionar fotos de tu equipo:
8. Ubicamos la carpeta donde tenemos las fotografías que queremos subir con Ctrl hundido seleccionaré solo unos archivo, luego click en Abrir:
9. Las fotografías seleccionadas empezaran a subir:
10. Cuando todas hayan subido ser verán de la siguiente manera, ahora digitaremos el tipo de álbum para los usuarios, click Acciones y luego Propiedades de Álbum o simplemente click en editar:
11. Seleccionaremos Público para la Web:
12. Ahora veremos las fotografías del álbum como presentación de diapositivas:
13. Se verá de la siguiente manera para regresar, click en Esc.
14. En la parte superior seleccionamos la dirección y la copiamos en un correo que le dirigimos a una persona:
15. En el correo de la persona se vería de la siguiente manera, para visualizarlo debe dar click en el Link:
16. Para visualizar el álbum debemos dar click en Presentación de diapositivas y lo veremos en el entorno de Google+, si le damos click en “Haz clic aquí para volver a Álbumnes web de Picasa, lo veremos en el entorno web de Picasa y para salir de esta venta click en donde esta señalando la “X”:
17. Después de enviar el correo con el link del álbum a un usuario de nuevo en la ventana de Picasa web en el computador en el que estemos trabajando, para salir, debemos cerrar sesión, para ello dar click sobre nuestra foto en la esquina superior derecha y luego click en cerrar sesión.
![clip_image002[8] clip_image002[8]](http://lh5.ggpht.com/-PnoGiLYBUYw/UIFTf9s8C4I/AAAAAAAAU88/J0vbUYoo7OI/clip_image002%25255B8%25255D_thumb.jpg?imgmax=800)
![clip_image004[8] clip_image004[8]](http://lh6.ggpht.com/-73nhrE4anXY/UIFThDp4NYI/AAAAAAAAU9M/Fzv3NvFx1A4/clip_image004%25255B8%25255D_thumb.jpg?imgmax=800)
![clip_image006[8] clip_image006[8]](http://lh6.ggpht.com/-XRuo4iOXXGM/UIFTiSDLhPI/AAAAAAAAU9c/pXbsBI4fx0s/clip_image006%25255B8%25255D_thumb.jpg?imgmax=800)
![clip_image008[8] clip_image008[8]](http://lh6.ggpht.com/-49wAyA80z3s/UIFTkJKAPCI/AAAAAAAAU9s/09EP26mM0ew/clip_image008%25255B8%25255D_thumb.jpg?imgmax=800)
![clip_image010[8] clip_image010[8]](http://lh3.ggpht.com/-S2gxeuevDPM/UIFTl0WeGVI/AAAAAAAAU98/iClaWtU4UJc/clip_image010%25255B8%25255D_thumb.jpg?imgmax=800)
![clip_image012[8] clip_image012[8]](http://lh3.ggpht.com/-mKRSrUrrLig/UIFTnGjF2SI/AAAAAAAAU-M/fyRo5oh9ENc/clip_image012%25255B8%25255D_thumb.jpg?imgmax=800)
![clip_image014[8] clip_image014[8]](http://lh6.ggpht.com/-P0lHWsPVowg/UIFToilqjWI/AAAAAAAAU-c/zs-nRdJgvbY/clip_image014%25255B8%25255D_thumb.jpg?imgmax=800)
![clip_image016[8] clip_image016[8]](http://lh4.ggpht.com/-XnBjx2ZVDcU/UIFTqF8KXwI/AAAAAAAAU-s/ZAg-DKKu19g/clip_image016%25255B8%25255D_thumb.jpg?imgmax=800)
![clip_image018[8] clip_image018[8]](http://lh4.ggpht.com/-h02RDeCArTA/UIFTsrUsJDI/AAAAAAAAU-8/i-1NyMuvywM/clip_image018%25255B8%25255D_thumb.jpg?imgmax=800)
![clip_image020[8] clip_image020[8]](http://lh6.ggpht.com/-7rJ1Vr5xROw/UIFTtnLaeyI/AAAAAAAAU_M/aK_2WMx7FmY/clip_image020%25255B8%25255D_thumb.jpg?imgmax=800)
![clip_image022[8] clip_image022[8]](http://lh4.ggpht.com/-GzgKepRExD0/UIFTwCeCGjI/AAAAAAAAU_c/dN37AaD8PCc/clip_image022%25255B8%25255D_thumb.jpg?imgmax=800)
![clip_image023[8] clip_image023[8]](http://lh5.ggpht.com/-Dl4VRf9P7SE/UIFTylx1NSI/AAAAAAAAU_s/vzDVnC9Ztj0/clip_image023%25255B8%25255D_thumb.jpg?imgmax=800)
![clip_image025[8] clip_image025[8]](http://lh5.ggpht.com/-oi6-6f_5FsI/UIFTz90sj4I/AAAAAAAAU_8/Y7fiDtNfoFo/clip_image025%25255B8%25255D_thumb.jpg?imgmax=800)
![clip_image027[8] clip_image027[8]](http://lh4.ggpht.com/-MIbH6ZyY40Y/UIFT1LG-H1I/AAAAAAAAVAM/njBpaSD3eV0/clip_image027%25255B8%25255D_thumb.jpg?imgmax=800)
![clip_image029[8] clip_image029[8]](http://lh3.ggpht.com/-v4pbyzwqGAE/UIFT2VEszhI/AAAAAAAAVAc/5ma8Di-HA4k/clip_image029%25255B8%25255D_thumb.jpg?imgmax=800)
![clip_image031[8] clip_image031[8]](http://lh5.ggpht.com/-Dzs8-BptvRg/UIFT3hg9wSI/AAAAAAAAVAs/l01EHpe4E0w/clip_image031%25255B8%25255D_thumb.jpg?imgmax=800)
![clip_image033[8] clip_image033[8]](http://lh5.ggpht.com/-kd17XGYAU4A/UIFT4-Uo_CI/AAAAAAAAVA8/kiTthTGr0IE/clip_image033%25255B8%25255D_thumb.jpg?imgmax=800)