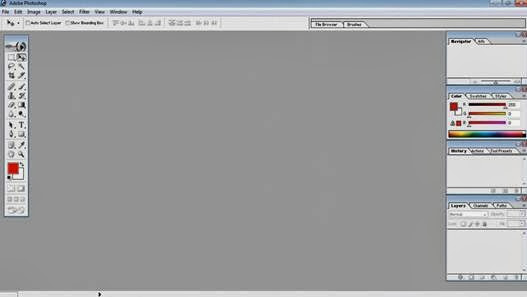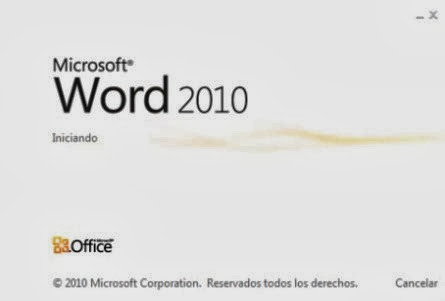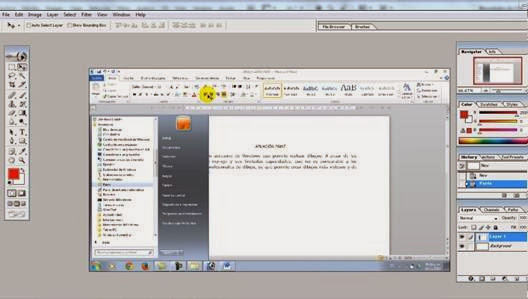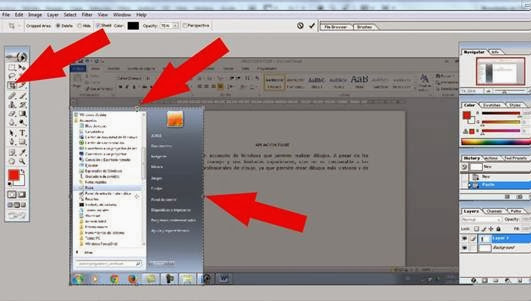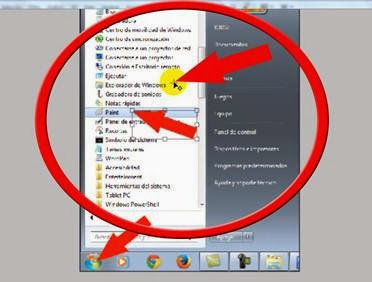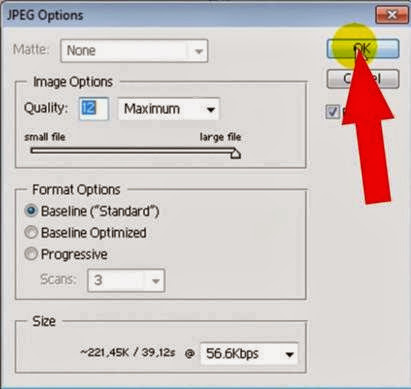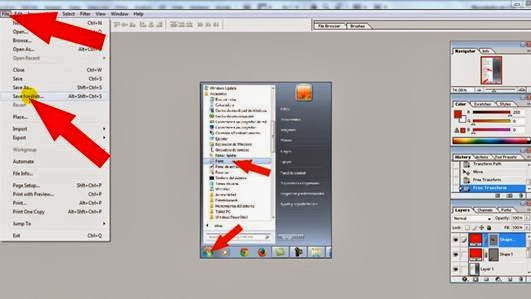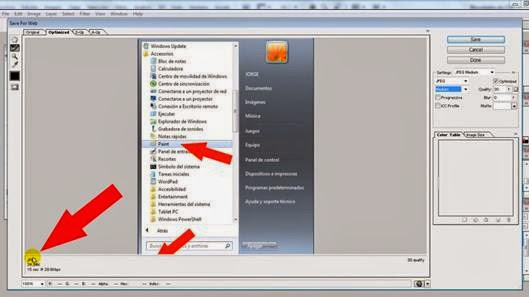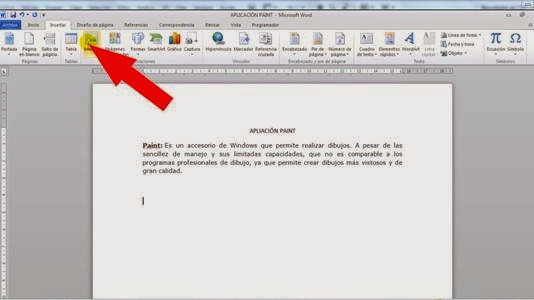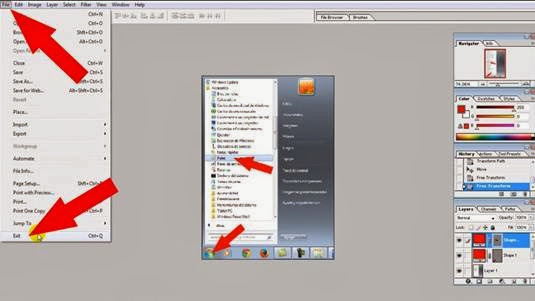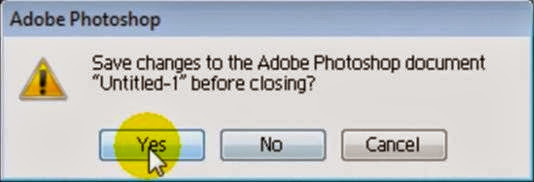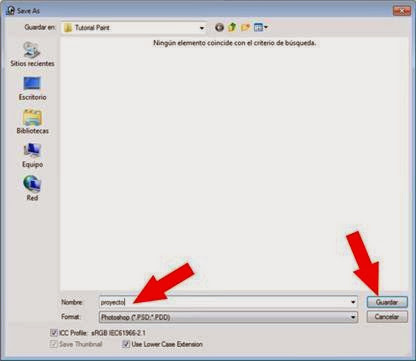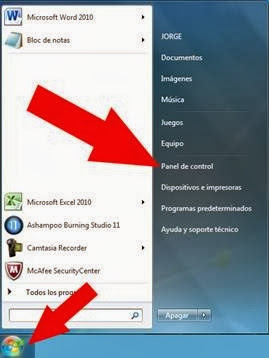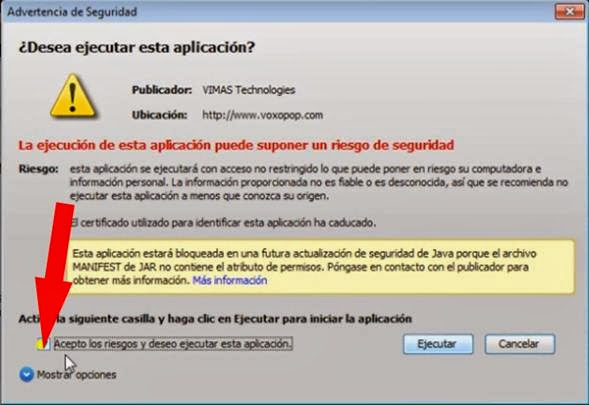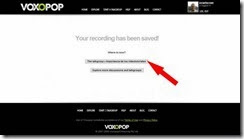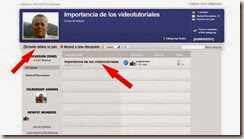Adobe Photoshop (popularmente conocido sólo por su segundo nombre, Photoshop) es el nombre, o marca comercial oficial, que recibe uno de los programas más famosos de la casa Adobe junto con sus hermanos Adobe Illustrator y Adobe Flash, y que se trata esencialmente de una aplicación informática en forma de taller de pintura y fotografía que trabaja sobre un "lienzo" y que está destinado a la edición, retoque fotográfico y pintura a base de imágenes de mapa de bits. Su nombre en español significa literalmente "taller de fotos". Su capacidad de retoque y modificación de fotografías le ha dado el rubro de ser el programa de edición de imágenes más famoso del mundo.
Actualmente forma parte de la familia Adobe Creative Suite y es desarrollado y comercializado por Adobe Systems Incorporated inicialmente para computadores Apple pero posteriormente también para plataformas PC con sistema operativo Windows. Su distribución viene en diferentes presentaciones, que van desde su forma individual hasta como parte de un paquete siendo éstos: Adobe Creative Suite Design Premium y Versión Standard, Adobe Creative Suite Web Premium, Adobe Creative Suite Production Studio Premium y Adobe Creative Suite Master Collection.
http://es.wikipedia.org/wiki/Adobe_Photoshop
OBJETIVO
Trabajar con Photoshop 7.0 en recorte de imágenes y agregar herramientas de formas personalizadas, guardando las imágenes normalmente y para la web para bajarles de peso.
MATERIALES
El archivo de Photoshop 7.0 portable en el computador donde se vaya a trabajar.
En el siguiente videotutorial explicaremos todo el Taller descrito en el Procedimiento:
PROCEDIMIENTO
Darle click en el ejecutable, se abrirá el programa de Photoshop:
Y luego se abrirá el entorno gráfico de Photoshop 7.0 que es una versión del año 2002 pero con que podremos trabajar:
Para realizar el trabajo que vamos a realizar abriremos un procesador de texto para este caso abriremos Microsoft Word:
Escribiremos un texto y colocaremos una imagen, para ello primero damos click en el botón inicio, luego todos los programas y se nos abrirá de la siguiente manera:
Teniendo algo similar a la imagen, damos click en la tecla Impr Pant Pet Sis, para realizar una captura de pantalla:
La imagen se guardará en la memoría Ram, ahora entramos de nuevo en Photoshop, y abrimos un nuevo documento para ello damos click en archivo (file) y nuevo (New):
El tamaño del documento conservará el tamaño de la imagen capturada en la memoria Ram:
Teniendo el documento en Photoshop en blanco, hundimos las teclas Ctrl+V al mismo tiempo para pegar la imagen que habíamos guardado con la captura de pantalla y la imagen quedará en el documento en blanco de Photoshop:
El archivo quedará abierto en Photoshop en una ventana flotante, para maximizarlo a pantalla plena en Photoshop hundimos la tecla F:
Para volver de nuevo a lo anterior hundimos dos veces consecutivas la tecla F, en el Navegador podemos aumentarle de tamaño a la imagen:
Ahora recortaremos solo lo que necesitamos para ello en la barra de herramientas activamos la herramienta recorte, el cursor se me convierte en esa herramienta:
Sobre la parte que necesitamos recortar con click sostenido damos bordeamos esa parte y quedara seleccionada con unos estiradores o pequeños recuadros que podemos utilizar para corregir el tamaño:
Damos Enter (Intro) y quedará solo la parte de la imagen que necesitamos:
Seleccionamos la Herramienta Rectángulo (Rectangle Tool) y dejamos hundido por tres segundo se nos abre un submenú y de ese submenú seleccionaremos la Herramienta de Forma Personalizada (Custom Shape Tool):
En la barra de herramientas de la parte superior seleccionamos Formas (Shape) seleccionamos un tipo de Flecha:
Y en color seleccionamos un color, para este caso para que la flecha resalte escojo el color rojo:
Con click sostenido sobre la imagen y corriendo el cursor hacia un lado me queda una flecha de color rojo:
Para girar la flecha teniendo señalada la capa de la flecha (Layers) hundimos las teclas Ctrl+T y acomodando el cursor encima de una de las esquinas de la flecha, se me convertirá en un pequeño arco con el cursor hundido lo corro y la flecha girará luego dejamos de hacer click:
Y acomodaremos la flecha donde la necesitemos, para ellos seleccionamos la flecha y con click sostenido la movemos:
Para duplicar la flecha seleccionamos la flecha que tenemos con click sostenido y al mismo tiempo hundimos la tecla J y corremos a un lado y la flecha se duplica:
Teniendo una capa activada para este caso una de las flechas y damos click Ctrl+T se nos activa sobre la flecha los estiradores y en el centro de la flecha un pequeños circulo entre una cruz que se llama el pivote, sobre este pivote click sostenido y lo corremos a un lado, lo soltamos y luego vamos a una de las esquinas de la figura el cursor se convierte en un pequeño arco y con click sostenido giramos de nuevo la flecha:
Girará de la siguiente manera:
Si corremos el pivote para abajo, la flecha girara de otra manera:
Ahora guardaremos la imagen, para ello damos click en archivo (File) y seleccionamos Guardar como (Save As):
Ubicamos el sitio donde guardaremos la imagen y escogemos la extensión JPEG y damos click en Guardar:
Y escogemos una calidad de 12 Máxima y luego damos click en OK
Guardaremos de nuevo la imagen, para ello damos click en archivo (File), pero ahora daremos click en Guardar para la Web (Save for web):
Se nos abre este cuadro de diálogo, seleccionamos Jpeg
Y podremos escoger entre una calidad Baja, Media, Alta y Máxima:
Observándose que el tamaño de la imagen cambia:
Luego damos click en Guardar:
En la carpeta donde tenemos los archivos podremos observar el peso de las imágenes, guardada normalmente pesará 233 KB y la imagen guardada para la Web tendrá un peso de 77 KB, a simple vista no es muy notoria la diferencia de las imágenes pero el documento quedará pesando menos:
Regresamos de nuevo a Microsoft Word e insertaremos esta imagen al documento en el que estamos trabajando para ellos damos click en el siguiente icono Insertar:
La Barra de herramientas en Microsoft Word cambia y seleccionamos imagen:
Buscamos la imagen y la seleccionamos y damos click en Insertar:
Guardamos el documento, para ello damos click en Archivo y Guardar como:
Con extensión Documento de Word y click en Guardar:
Guardamos de nuevo el documento pero ahora con extensión PDF:
El documento quedará de la siguiente manera visto desde el visualizador de Acrobat Read:
Entramos de nuevo a Photoshop y para salir de Photoshop 7.0 damos click en la X de la esquina superior derecha o podemos hacerlo entrando en Archivo (File) y salida (Exit)
Si el documento no lo he guardado, saldrá este cuadro de diálogo, guardaremos el documento:
El documento lo guardaremos con extensión PSD, que la extensión característica del programa:
Y dentro de la carpeta quedaran los archivos de la siguiente manera: