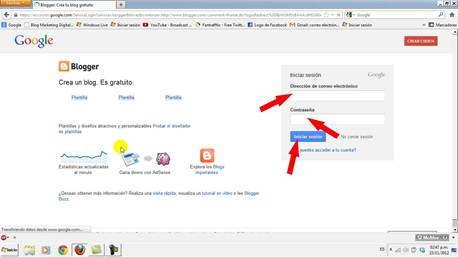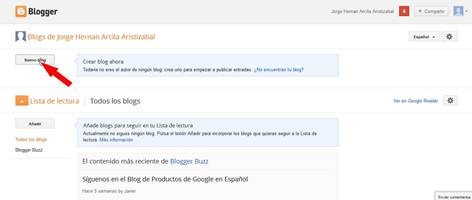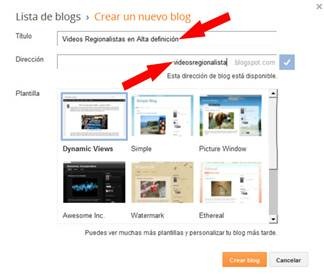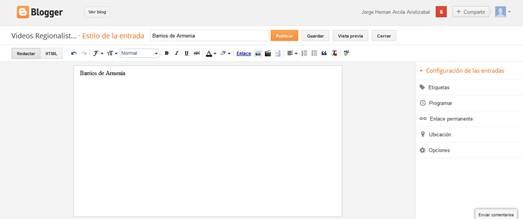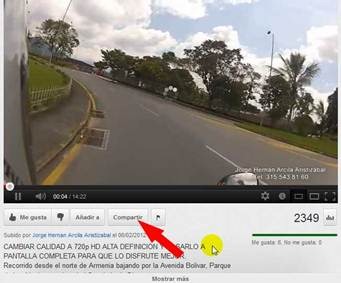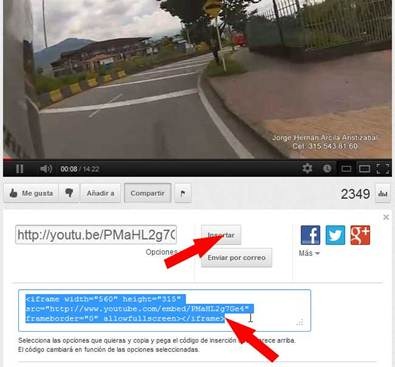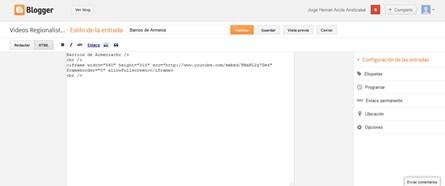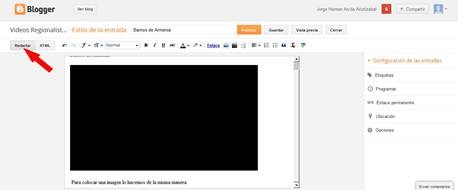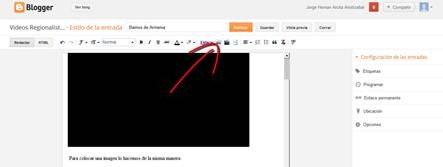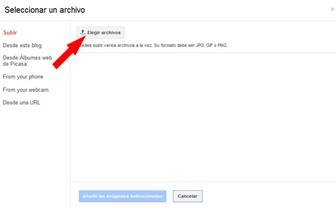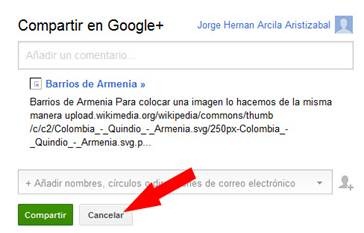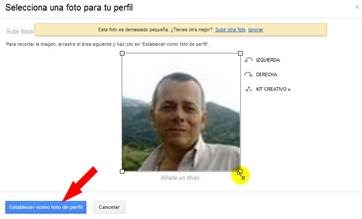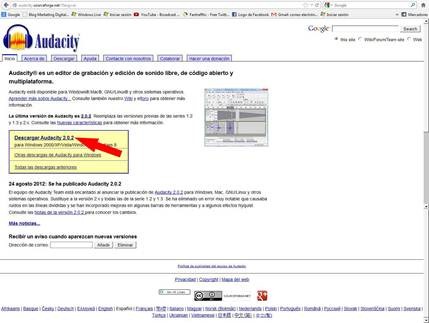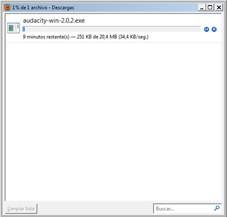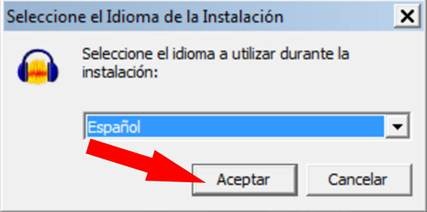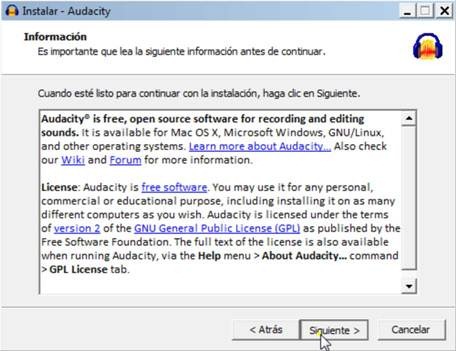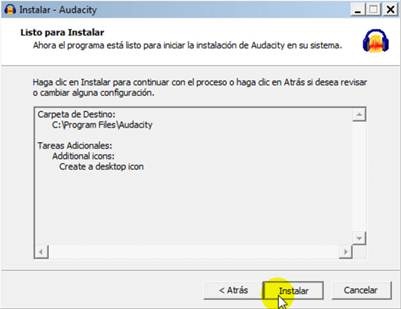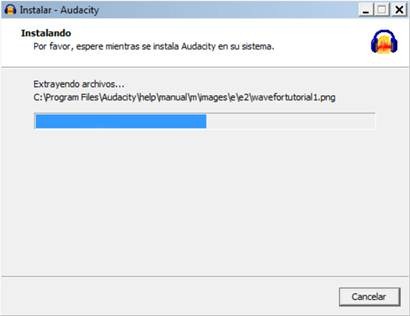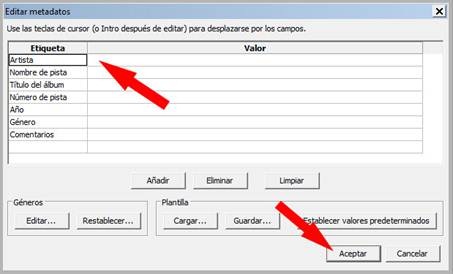Un blog es un diario personal. Una tribuna de orador. Un espacio de colaboración. Un estrado político. Una fuente de noticias impactantes. Una colección de enlaces. Un medio para expresar sus opiniones personales. Comunicados para todo el mundo.
Su blog será como usted quiera que sea. Existen millones de ellos con diferentes formas y tamaños. No debe seguirse ningún patrón.
Un blog puede definirse de forma sencilla como un sitio web donde elusuario escribe periódicamente sobre cualquier tema. Los últimos escritos se muestran en la parte superior para que las personas que visitan el sitio sepan cuál es la información más reciente. Una vez leída esta información, pueden comentarla, enlazar con ella o escribir un mensaje al autor, aunque también pueden optar por no hacer nada de esto.
Desde el lanzamiento de Blogger en 1999, los blogs han cambiado la naturaleza de la web, han influido en la política, han revolucionado el periodismo y han permitido a millones de personas tener voz propia y relacionarse con otros.
Y estamos prácticamente convencidos de que esto es solo el comienzo.
Un blog te permite expresar tus opiniones en Internet. Es un lugar donde puedes recopilar y compartir todo aquello que te parezca interesante, ya sean comentarios políticos, un diario personal o enlaces a sitios web que quieres recordar.
Muchos utilizan un blog solo para organizar sus ideas, mientras que otros lo emplean para hacer llegar sus opiniones a miles de personas de todo el mundo. Los periodistas profesionales y aficionados utilizan los blogs para publicar noticias impactantes, y hay personas que recurren a ellos para expresar sus pensamientos íntimos como en un diario.
Si tiene algo que decir, Blogger le ayudará.
OBJETIVO
Crear un comentario en un blog, ingresar al blog y realizar una entrada incorporándole texto, video, imagen y un Podcast.
MATERIALES
Conexión a internet, disponibilidad de un computador.
PROCEDIMIENTO
Explicación de todo el contenido en este VIDEOTUTORIAL.
Explicación de todo el contenido en este VIDEOTUTORIAL.
1. Para la elaboración de un Blog en blogger.com se debe tener cuenta en Gmail, en la barra de direcciones escriba el siguiente Link jorgehernanarcila.blogspot.com, y luego clic en buscar y seleccione el primero o segundo Link
2. Se nos abrirá el siguiente blog:
3. Dar click en la entrada de AUDACITY:
4. En la parte inferior del blog escribiremos un comentario, teniéndolo escrito daremos click en seleccionar perfil:
5. Seleccionamos el perfil, en lo posible cuenta de Google si tiene cuenta en Gmail.com.
6. Colocamos la cuenta de correo electrónica, la respectiva contraseña y click en iniciar sesión:
7. Se nos abre la siguiente pantalla y click en continuar en Blogger:
8. Después de este proceso el comentario en la entrada del blog quedaría de la siguiente manera:
9. Ahora daremos click en la esquina superior derecha del blog en el link Escritorio:
10. Entramos en la siguiente pantalla, damos click en Nuevo Blog:
11. Colocamos el título del blog y el nombre de dominio o Dirección, que sería el nombre con el cual nos encuentran en internet:
12. Elegiremos una plantilla para nuestro blog y por último Crear Blog:
13. Damos click en el Titulo de la entrada:
14. Damos click en Entrada:
15. Como no tenemos ninguna entrada, crearemos una entrada:
16. Empezamos a elaborar contenido dentro del blog:
17. En el blog ahora insertaremos, un video para ello, buscamos un video regionalista en YouTube:
18. Cuando tengamos el video abierto que seleccionamos, click en compartir:
19. Click en Insertar y copiamos el código que nos aparece.
20. De nuevo en el Blog damos click en HTML:
21. Pegamos el código.
22. Volveremos a la parte de Redacción:
23. Ahora pegaremos en el blog una imagen, para ello la buscaremos en Google, como nuestro blog es regionalista, colocamos en el buscador de Google armenia quindío, seleccionamos Imágenes y click en la lupa para buscar las imágenes.
24. Doble click sobre una de las imágenes, teniendo ya la imagen en una de las ventanas damos click en Guardar imagen como y la guardamos en el computador, en una ubicación seleccionada, luego sobre la misma imagen Copiar la ruta de la imagen.
25. En nuestro blog insertaremos la imagen, para ello dar click en el icono señalado en la figura.
26. Damos click en Elegir archivos, ubicamos el archivo donde lo hallamos guardado en el computador:
27. Seleccionamos la imagen y click en Añadir las imágenes seleccionadas.
28. Para evitarnos problemas legales pegamos el link de la imagen en la parte inferior y para evitar que esta dirección nos aparezca el link le quitamos las siguientes letras.
29. Por último colocaremos un Podcast en el blog para ello colocaremos en el buscador del Google la palabra Soundcloud y damos click en Sign up:
30. Llegamos a la página oficial de Sound cloud, en la barra de búsqueda escribimos jorgehernanarcila y luego en Tracks:
31. Ubicamos el archivo Audacity y le damos click en el siguiente link:
32. Seleccionamos el código, lo copiamos y deshabilitamos la opción HTML5:
33. De nuevo en el blog, teniendo seleccionada la opción HTML pegamos el código, guardamos los cambios y click en Publicar:
34. Inmediatamente me sale la conexión con la red social Google+, puedo darle Compartir o Cancelar:
35. En el blog damos click en Visualizar,
36. El blog con la plantilla que habíamos seleccionado se vería de la siguiente manera:
37. Podremos cambiar el Diseño a nuestro blog, aplicar una nueva plantilla:
38. Seleccionamos la nueva plantilla y publicar.
39. El blog con la nueva plantilla se vería de la siguiente manera:
40. Colocaremos la fotografía personal a nuestro perfil para ello damos click donde señala la flecha:
41. Click en cambiar foto.
42. Buscamos la fotografía en el computador.
43. Nos permiten realizar algunos cambios en la fotografía y click en Establecer como foto de Perfil:
44. Por último cerrar sesión:
45. Volvemos de nuevo a la página de inicio del blogger.