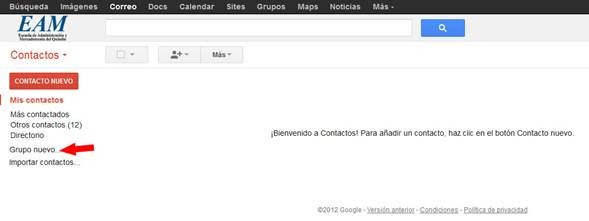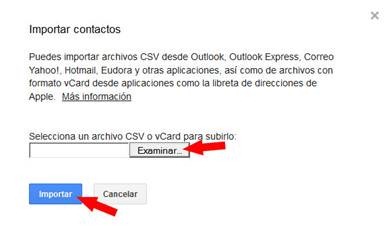La nueva herramienta Google Drive fue puesta a disposición de los usuarios, es un servicio de almacenamiento de archivos en línea. Fue introducido por Google el 24 de abril de 2012. Google Drive actualmente es un reemplazo de Google Docs que ha cambiado su dirección de enlace de docs.google.com por drive.google.com entre otras cualidades.
Google Drive es la respuesta del gigante informático frente a la explosión de la "computación en la nube", tratando de hacerse un lugar dentro de un sector donde están DropBox, Sky Drve, Cubby y Amazon Cloud Drive entre otros.
Cada usuario cuenta con 5 Gigabytes de espacio gratuitos para almacenar sus archivos, ampliables mediante pago.
Para hacer uso del servicio se debe instalar en una computadora con Windows, una Mac y también las laptops que tengan el sistema operativo Google Chrome.
Está disponible para computadoras y portátiles, Android, Mac, iPhone y iPad.
Con el lanzamiento de Google Drive, Google ha aumentado el espacio de almacenamiento de Gmail a 10 GB.
Los que utilicen el servicio podrán además trabajar sus documentos en tiempo real con otros, en donde se podrá responder comentarios y recibir notificaciones.
La información que uno suba tiene la facultad de estar presente en cualquier dispositivo de los mencionados que tenga instalado Google Drive, de forma que se puede guardar desde la computadora y descargar en el teléfono inteligente.
es.wikipedia.org/wiki/Google_Drive
www.rpp.com.pe/2012-04-25-sepa-para-que-sirve-google-drive-noticia_475445.html
OBJETIVO
Habilitar la cuenta de Google Drive, subir, compartir, organizar y borrar uno varios archivos
MATERIALES
Conexión a internet, disponibilidad de un computador, cuenta de correo Gmail, entrar a Google Drive.
PROCEDIMIENTO
Explicación de todo el contenido en este VIDEOTUTORIAL.
Explicación de todo el contenido en este VIDEOTUTORIAL.
Explicación PASO A PASO.
Abriremos la cuenta de correo electrónico:
Teniendo abierta la cuenta del correo electrónico, abriremos Google Drive, en el buscador de Google digitaremos google drive, y lo seleccionaremos:
Se nos abrirá el siguiente cuadro de diálogo, de Google Drive:
Daremos click en ir a Google Drive:
Este sería el entorno gráfico abierto por primera vez.
Daremos click en subir y seleccionaremos un archivo en nuestra computadora:
Seleccionaremos un archivo cualquiera con extensión .docx y click en abrir:
El archivo empieza a subir abriéndose el siguiente cuadro de diálogo:
Después de subir el archivo se verá de la siguiente manera:
Dando click sobre el archivo, en Google Doc se verá de la siguiente manera:
Por el momento estamos trabajando en la nube, ahora descargaremos la aplicación en nuestra computadora para ello daremos click en Descargar Google Drive para PC
Click en Aceptar e instalar:
La aplicación se instala en nuestra computadora.
Después de estar instalada se abre el siguiente cuadro de diálogo:
Y me pedirá que digite de nuevo mí correo y contraseña:
Se mostraran una serie de mensajes:
A los que le daremos siguiente:
Iniciar sincronización:
Sincronizaremos solo algunas carpetas en este equipo:
Después de sincronizar la carpeta me abrirá la carpeta de Google Drive creada en el computador.
Otra manera de abrir la carpeta de sincronización es dándole click en el icono ubicado en la parte inferior derecha de la pantalla:
Y se despliega el siguiente menú:
Teniendo el programa montado en la computadora o PC, podemos seleccionar un archivo directamente en el explorador de Windows copiarlo y pegarlo en la carpeta de Google Drive
En la nube o en línea quedaría:
Desde la nube también se puede subir un archivo para ello dar click en el siguiente icono:
Seleccionar el archivo y click en abrir:
En la carpeta o etiqueta Mi unidad en Google Drive quedaría de la siguiente manera:
Ahora compartiremos una archivo para ello seleccionamos el archivo y le damos click en
Se abre el siguiente cuadro de diálogo:
Click en Fin:
Ahora ubicaremos dos archivos en una carpeta que crearemos para ellos dar click en:
Y dar nombre a la carpeta y crear:
Seleccionaremos los dos archivos y damos click en organizar:
En el cuadro de diálogo organizar seleccionar la carpeta y luego aplicar cambios:
Si queremos suprimir un archivo simple los seleccionamos y damos click en papelera de reciclaje:
Cuando salga de la aplicación no olvide cerrar sesión tanto en Google Drive como en el correo electrónico.
![clip_image002[4] clip_image002[4]](https://blogger.googleusercontent.com/img/b/R29vZ2xl/AVvXsEj0gFh2mxGOa_rkU2m4rwwU1ITyTGOyWBr3RBSkpn8rSHD2rvf9TxhOnMhJ8DCYdVa9t804eBA0QuAkITRVTJiQjiaXc-aFpeOcYfo3ops7JRzMfbKlNLLoYcDFY6x8-1CS47LpxrgawyS7/?imgmax=800)
![clip_image004[4] clip_image004[4]](https://blogger.googleusercontent.com/img/b/R29vZ2xl/AVvXsEixs6QLjAL9dkDKP31-WA_sl2ZAGy6Re2wVa79vQ1M6bP1oYwSJkegdVAP3XePtRoqx4ijvw9F2AP5xXeN79OrwKDJkbOInX1Lv48rQs9nSs2KznxNseDmhUjPtY4VWaFEopgLUqCZe1nVl/?imgmax=800)
![clip_image006[4] clip_image006[4]](https://blogger.googleusercontent.com/img/b/R29vZ2xl/AVvXsEiFPatdAGCa-FieYCKw1RLjGfl1JypZbBSs27o5un1gxQiB2yDOXLjbqdJB_Y71nmnEmCGPReT8Tial38K2hKcO5W_Kh7ACP0Fj7TEyVE3Uu6JcukcsqigqQyrLhuAuY1NNNdD94kfRRwik/?imgmax=800)
![clip_image008[4] clip_image008[4]](https://blogger.googleusercontent.com/img/b/R29vZ2xl/AVvXsEgdtxmgArHE0QWk42aCmd39B3gl31iQPbqhr0TPdz-VDlyKTUkeGEOrtpiNmXm4-bs_p6NzrWjLeNi_nJYB0mBbsZFIHC29l84vocwl9ViitgHpr1epBhX8RHNdgta9iVF-5RoekXKOIyCD/?imgmax=800)
![clip_image010[4] clip_image010[4]](https://blogger.googleusercontent.com/img/b/R29vZ2xl/AVvXsEgDRLB9rahvM9VgiVYt8HbSfKUOH_5SRZPsgsPuEP-dzofli30quL2y8Kc9N9SSAXRFf5SOBjQNfG6R5y-FXXydOuZEWFFpllF1We-v-tmtbX_EGPzW_MDV_JWKwpnTQpxqYjUxomAS0yTF/?imgmax=800)
![clip_image012[4] clip_image012[4]](https://blogger.googleusercontent.com/img/b/R29vZ2xl/AVvXsEjJgnykuNTirX3b3aH8asNkWrzkJqnWstzzIVdC4oUn14pgEZHjFq5BMeTQYJ18_aY219cZMwYwqTMqu2XjwHqUEVfb6GzODKTSC33jTUJvEdEhd4-ciBYfNEliqohfp_h-Zd8xIDcq6fXw/?imgmax=800)
![clip_image014[4] clip_image014[4]](https://blogger.googleusercontent.com/img/b/R29vZ2xl/AVvXsEiFuNKRa7MDu2TbDarrrAIxK67PCCFjfYFXXAJCQZ2xmR6FwfK2k66DAjZcKzsvNEforNGcWUV6mBMhcZHM4_egIxH8G4ytpfr1Zh3zZGRiFCWANpSId0Q2Pw4n668ZLtk9RVN6TAs0FyuV/?imgmax=800)
![clip_image016[4] clip_image016[4]](https://blogger.googleusercontent.com/img/b/R29vZ2xl/AVvXsEj9VL6cRQkHo7S6pT6n2MoVTXCBnceH9Rac7yJ4EzNh2-UGUUVRWscJCMOJdhEOSLpcU7QeJrmh8LvTuUf9Sb4vsJgbVvsMCe9dsPaV8Z9FJ5jOq8JMlxBhXpRDL5va9_hvmo_I-wMunN9m/?imgmax=800)
![clip_image018[4] clip_image018[4]](https://blogger.googleusercontent.com/img/b/R29vZ2xl/AVvXsEhBmu-CpF6LzDm6LPYnj_Rpt5UjwCrLgL7B0CXa5gqDh92bd-fdsvt7mFQ78MAOfH_y8KqWQ1jtWXCG9O-98Hc8s-7eMedJXEydP_tQHFlHwlJLybIRcVK2YxC_inM6iilriv-7Ft-e5QUS/?imgmax=800)
![clip_image020[4] clip_image020[4]](https://blogger.googleusercontent.com/img/b/R29vZ2xl/AVvXsEjHfvTtruQ9aQfwJvj68l8BpgBQI8stAtCombATwI7zqjVqVB7_qJbcKqZ-Lpu52iAeuktHOkCiOifiso4RGKSUKg_hZa4yBwVQJXe8Hs1wbeHhGiHq0eFhalPtafprRJO_dN4-hxTk50Av/?imgmax=800)
![clip_image022[4] clip_image022[4]](https://blogger.googleusercontent.com/img/b/R29vZ2xl/AVvXsEhvqqXxgyOLAlQHNmxNDJpwZrEMItuzaiSMc6J8cqrpnC6lDM7nU8ByC6Cpxqg3VMyM20JGeNPiPjiKg3zL0DLJ0Z0sqqMoDSysvxHbAXkAhPY9C3e5k9OkQ5gr4SZV-9UgCjUbnIwdkqiB/?imgmax=800)
![clip_image023[4] clip_image023[4]](https://blogger.googleusercontent.com/img/b/R29vZ2xl/AVvXsEhRr6BJEAuPclsV0zJ-3J9EAmLnAzNTUi5OGUPeQHea7C6i-EAt7yA7G_cs7y1PCwxpUeRpJFmp2rf38LC7gvE5488_tJ3YkYYxESoK1bfbnz0gjOeABRoSVCfNRYCvEXzyhtMm3N1yRUpG/?imgmax=800)
![clip_image025[4] clip_image025[4]](https://blogger.googleusercontent.com/img/b/R29vZ2xl/AVvXsEgNvVGVv-B9Dv6PhkxgYehMOaF4fhi4YIIVlgIkRm765U1SWwQns1ilvbDDD-KMvVUFFiszofRWgVSgKdrcZ-Jafy_1Kzq6LeyD3NHeRo99Lvp0BCpeXoMKxrM7FGfc4_-hVR9njOGzLe92/?imgmax=800)
![clip_image027[4] clip_image027[4]](https://blogger.googleusercontent.com/img/b/R29vZ2xl/AVvXsEjIT91yC10xMMda85rRaUGypQULpDloq-wxUs3I6DlObm6heRs1zTZ_0zs5sndhqG747bEkiDeKFyVjVSwSwS2BcZfrYpZXEAh2MPEvRLFnlY-Re9bXe339tq1G8p7R99pqAuMck_vx4e94/?imgmax=800)
![clip_image029[4] clip_image029[4]](https://blogger.googleusercontent.com/img/b/R29vZ2xl/AVvXsEiJxDtqMkYP4_y7slC3QpTM2Fg7k8GOdzKN6B0m8K-vX4aVpCnLLhLJ1sfjabmuhWEkn4hEoi2xlDPSRffgBEt8YXEt3zToFDEHjeSFsV90kv3zW-QrzX2Pwd_mMzveN1hBtkA2gdavY89-/?imgmax=800)
![clip_image031[4] clip_image031[4]](https://blogger.googleusercontent.com/img/b/R29vZ2xl/AVvXsEiQP8H_tyTwElA3dq0CF0fb5lDksPLpb9oL_eTc-lBzrckrZLjfpwldmGXU_zUsdjELxJIsy_ZyiypUkXOnKifZhQdrv-0SOMn5BdznDHZIh0Xjj3_yH-k3NEcvcVOu7Tg9jaWOgYCGAjZ7/?imgmax=800)
![clip_image033[4] clip_image033[4]](https://blogger.googleusercontent.com/img/b/R29vZ2xl/AVvXsEj9eYMjSMaSW8VPdkgIkYei30l3CXlW5QUN7pihTR-Jp-5BKr5o5va5hJfEb43vFbiiMqOnYhAXjdPgP8vx0fC-wPaRMkDvVfRode9zz-CVi-oOu1QFaqEafrVqmRiqEy2Z7fxrJkMnRAxs/?imgmax=800)
![clip_image035[4] clip_image035[4]](https://blogger.googleusercontent.com/img/b/R29vZ2xl/AVvXsEi_35ooq7oWDJJoN3qgpWwPjxjSQcOKt0HkggQKQ13jkFBj095oLFdFjQasXBwEG1Q6EX5ffqD7V_cjfiub6nfdADYpJiynG9QFTUoA-LRkosQNwd9xRl2GhOW4MlprBon_4rapqVnLgVeX/?imgmax=800)
![clip_image037[4] clip_image037[4]](https://blogger.googleusercontent.com/img/b/R29vZ2xl/AVvXsEjJ6AAPaSTJjNOQSaQNShS7p1Be9V4OZjx_Ikokwm9nZrx0rf7OwA4LwKQnwkYwSo6DWKaRjt3fM0ixDX9OiFd5QQGvtBa2bbuX9Nd7siUoP62K8VgLSJ_In55JaDa38wFYsQZCH4tFvzIS/?imgmax=800)
![clip_image039[4] clip_image039[4]](https://blogger.googleusercontent.com/img/b/R29vZ2xl/AVvXsEhbutdk7syh0a4rIJSCGkFOVAe7PSnBa7bEy8m45s_wZZkw9yi6ZFSVAwrGooqM38txWffeuiEkfF9NrJhWggBk-CAoIIi9cYtiHurEIj5dW6g4HX1d_vit_ddMG51gvDY3euCS9pIIFZ9X/?imgmax=800)
![clip_image041[4] clip_image041[4]](https://blogger.googleusercontent.com/img/b/R29vZ2xl/AVvXsEhvZiuekPnqwxrpT8OMbcJc4I9e25ZV64wTXz5IucY04fQ3Mdz5_TrREwfkOuDZ5UeSYOZ0kf6cZ0Cxk31uFP5bwbD9cC6Mh6sWZQHzss-F2XLqU8ZJ6H9uxChbT2ps_nBkaIVtN0Nsnka6/?imgmax=800)
![clip_image043[4] clip_image043[4]](https://blogger.googleusercontent.com/img/b/R29vZ2xl/AVvXsEhg2mb8AvfTTfy6NoZQng1amvsbWyXTdtQi9YFpMdVVhfXpUTVqa-6dL2Sp3ii4TyHQe61TBGDLgrS8CNoPYIvgBvGkOKN_LNMmq3f9twY4TS60FTZJuE6Oe0bW59UfJezaf5q3uHw29IAb/?imgmax=800)
![clip_image045[4] clip_image045[4]](https://blogger.googleusercontent.com/img/b/R29vZ2xl/AVvXsEhs4CqpDf0E3IvIGCe27WKKBCwUO3KGpYZMigGDlipXBKsebMCDbVFOemHdEyXKaH05AlVMY-B5819zFSjnWR1T9lfSQdoH4FZdPLlcYu7gU33B8JM3XjAhXmE95AlelNrm4GXXDrsp7GsU/?imgmax=800)
![clip_image046[4] clip_image046[4]](https://blogger.googleusercontent.com/img/b/R29vZ2xl/AVvXsEgA7xnaJGQ5jMFoOI_bJd9ke0XB7mdZxxSTNbt3cRSV2__9v0pAnpZGaGvIjI4SGSxc22wwqFm4GWHuflMGsYyFRQvD6m8PhN9yvzUTRxYAk6ge9HxCaJSbvi_wT-Q-k1H0yeV5Z_V3Hyk4/?imgmax=800)
![clip_image048[4] clip_image048[4]](https://blogger.googleusercontent.com/img/b/R29vZ2xl/AVvXsEhrxRmbXI32y4OBoXQ3QxTWvi29YIpIDI7V4Q4FGzCFjrSWrBdPhAhmIb9b8p2MnAKRETqs631tjhtYvSdH_4-jYSeq34A-84SfE6vs78Yko0mnbS_Ges-YVXNNOWnOpnrFRFOJKbfOt-UU/?imgmax=800)
![clip_image050[4] clip_image050[4]](https://blogger.googleusercontent.com/img/b/R29vZ2xl/AVvXsEgMVE-5pDWg-e8NI9j-JHK3FChy-hWNI1p1v0QhrPeKMpk0jPWBq2uhinedXkmBM_WcADGFazcotkqXm3r0YKe4YiGnzY6T7nGq_hyphenhyphenH4oBO33R2K_9hFawUN_Qymx1PVjitTV7C7ZWEC1tp/?imgmax=800)
![clip_image052[4] clip_image052[4]](https://blogger.googleusercontent.com/img/b/R29vZ2xl/AVvXsEidnFnu1OerFG7074N0_IdH_v1R1CWnBl-0IDv7vXMxKhLxw8XqyZDW7wm210t2j1edhO6bEpFcvu66ivZagoKNWhK-eYH-xvC6bbzhtUqsA1W4bYzkiF7-nEo7IsaBA2pWuG15khelecLK/?imgmax=800)
![clip_image054[4] clip_image054[4]](https://blogger.googleusercontent.com/img/b/R29vZ2xl/AVvXsEhJuW1SZpQtEpEgQp_CmqHIW3HAnljsaud-h7w6a4x3UxdpZ9PU1qUGqJHPAG4eFmUiMf2HE9EQOv_gDfADexP7McCHOOyEaGwdNY9T2NaPAKvV9znCe958u4vkXM2pjyphhSHJ-Th2CNsd/?imgmax=800)
![clip_image056[4] clip_image056[4]](https://blogger.googleusercontent.com/img/b/R29vZ2xl/AVvXsEhKGBxWO20cZFMCi6TInv7jaYe4akHFNzjnxD7n_ZHCASbkz8tzXejZR0sRJ_U7PyxR7O1LKq8oz-MtcIErTJPoYs9TaHDqxM1fkoI4hzCIWSRtmXHVS_Kl5g3J9NdEAr-GvcUgz1sFDuNS/?imgmax=800)
![clip_image058[4] clip_image058[4]](https://blogger.googleusercontent.com/img/b/R29vZ2xl/AVvXsEis5JmesAY1zY7lD06vXty0tYh2At7Nw9_RBJdvHv5mbg3Xpo-zcZ5nAak9-2E86q8ZuUKxq_xi60XnWcmAZiQI6_FcY0h9_qymei3VGT1GBytQgRvJ0pHx7FGlkB4K9Zlfz9h87RF_mQWf/?imgmax=800)
![clip_image060[4] clip_image060[4]](https://blogger.googleusercontent.com/img/b/R29vZ2xl/AVvXsEg3yGn4eaQbfwiFpA99OZJDUPD1EoBqrkxBkICYB_PS0399Sp_IEw599NvyGKlp4NcpwYCsqULmpCDl6Ei2tPAf2ORFmvU8rOr0UYNl3EeG0uB-0JBhxFs_SNCCwL52Sk4EQbfN33JjzH0g/?imgmax=800)
![clip_image061[4] clip_image061[4]](https://blogger.googleusercontent.com/img/b/R29vZ2xl/AVvXsEhC0DP_k9PDJAUYH6N1aDxOBi_kEeqVTQOWTPUPleMQ23JT-ko26osKKy3Kn3H_1ODWgo2H2KFIoRhKWq96n3qM4hixPeK_SA59ouhBacyZBTlyFTzYYT9VkuDrg99J66CS89OzXK0nXKdV/?imgmax=800)
![clip_image063[4] clip_image063[4]](https://blogger.googleusercontent.com/img/b/R29vZ2xl/AVvXsEjeUD2fKYCD7TUMGSpZj64MjO5Uc-ZbrGcYX_uq3YSs5tUGzUy1nVlnktPgizarcHS4h7aT9NzboNK6P1hKxJ8AInnO0I9Gt-xQj0UzbnuQlRrmEkof3gQesAFM5mXpA7yhnQK3kLo4YTXx/?imgmax=800)
![clip_image065[4] clip_image065[4]](https://blogger.googleusercontent.com/img/b/R29vZ2xl/AVvXsEj2M_U_qeO9r1wPYDMTWg4L71KlqgBCTZcrpsERDSzVDpd8dlvhZpp336WRxnNaMvfUM9zO1dPUaKw7tSdZUQAyDiWWTJskNSI7YawResxKgzy0m7hPmhm9jAvxlSl4LiOo3A5T-kXBppJh/?imgmax=800)
![clip_image067[4] clip_image067[4]](https://blogger.googleusercontent.com/img/b/R29vZ2xl/AVvXsEi28jbd5Btddbc8yS_VFWD3KfeT4dA0SjUdsFDHhG0b9I_h9WZeX5G5rFjC7bMtBlVhyuIvHbQzVWCA54tX_-a-U2U76-Hxo9QILhUi8I8tmM9j8lMnF2RVNkm9xghjCX8dEywxu_m_bWpj/?imgmax=800)
![clip_image068[4] clip_image068[4]](https://blogger.googleusercontent.com/img/b/R29vZ2xl/AVvXsEhu1un7Lg8v4R8hGHGNCzmmZqVvdHh5exDci68z2bJ3nv20Af2RYF8hwm8CM5nHaIxD9WXW7rgt6lp8oZGjTkmudRSFbvNnQYN4HtRJD__tnbaYKbjEwn5l4lEMsq5h4mxqWIDS-lrVHCcL/?imgmax=800)