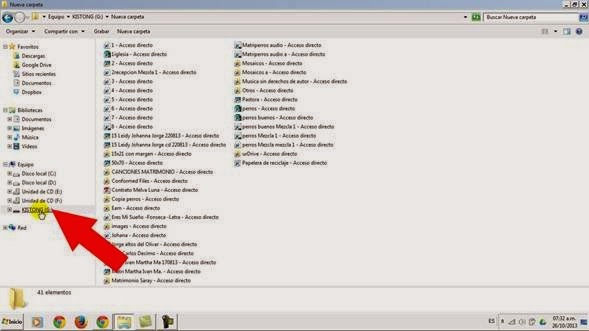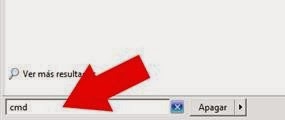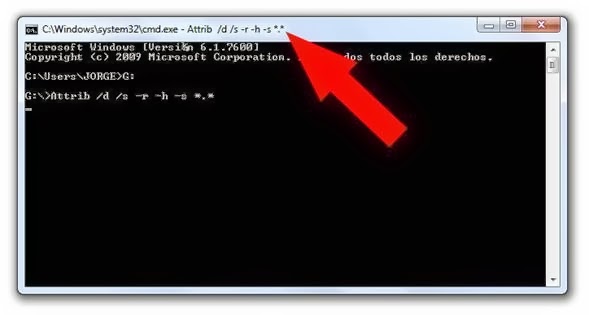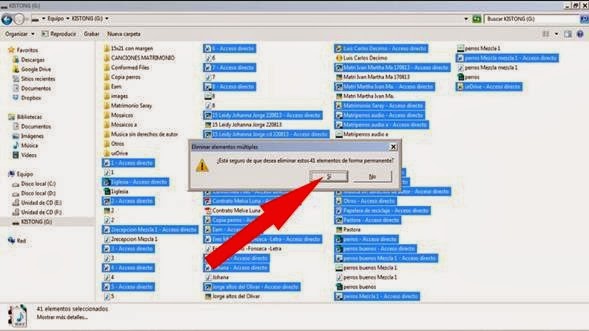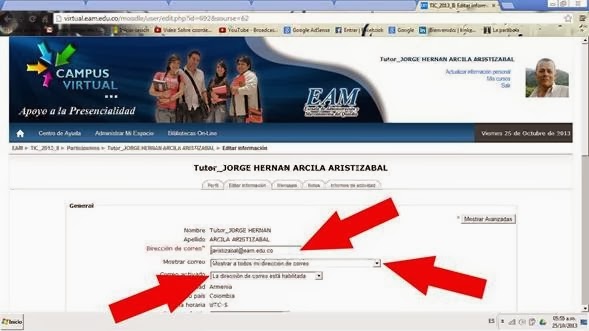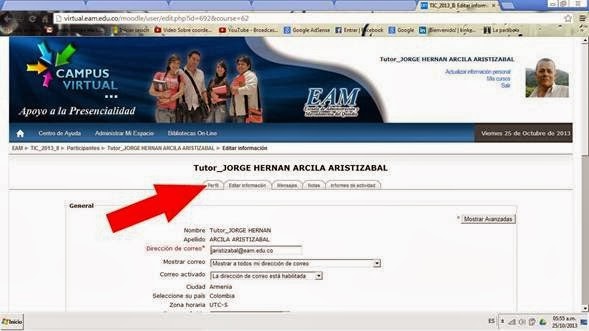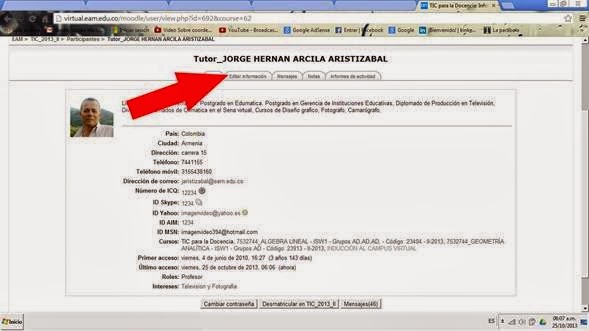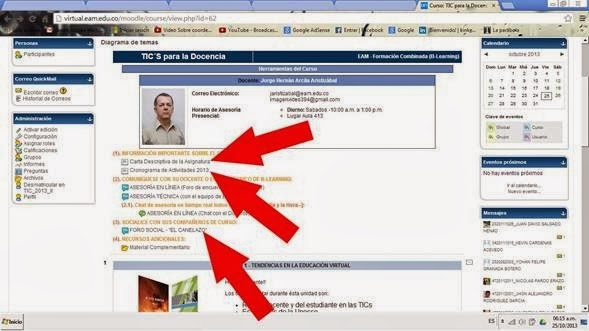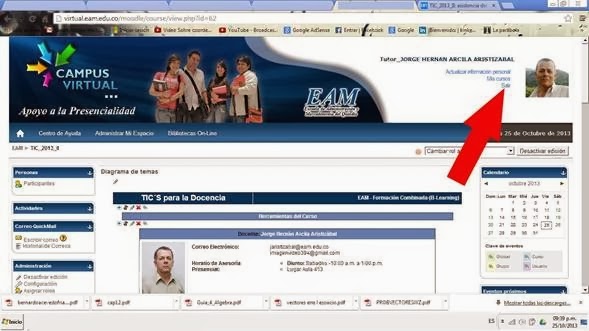CONCEPTO DE VIRUS INFORMÁTICO
Es un pequeño programa escrito intencionalmente para instalarse en el computador o USB de un usuario sin el conocimiento o el permiso de este. Decimos que es un programa parásito porque el programa ataca a los archivos o al sector de "arranque" y se replica a sí mismo para continuar su propagación. Algunos se limitan solamente a replicarse, mientras que otros pueden producir serios daños que pueden afectar a los sistemas. No obstante, absolutamente todos cumplen el mismo objetivo: "propagarse".
En un virus informático, podemos distinguir 3 módulos:
Módulo de reproducción
Es el encargado de manejar las rutinas de "parasitación" de entidades ejecutables a fin de que el virus pueda ejecutarse subrepticiamente. Pudiendo, de esta manera, tomar control del sistema e infectar otras entidades permitiendo se traslade de un computador a otro a través de algunos de estos archivos.
Módulo de ataque
Este módulo es optativo. En caso de estar presente es el encargado de manejar las rutinas de daño adicional del virus. Por ejemplo, algunos virus, además de los procesos dañinos que realizan, poseen un módulo de ataque que por ejemplo se activa un determinado día. La activación de este módulo, implica la ejecución de una rutina que implica daños dispares en nuestro computador.
Módulo de defensa
Este módulo, como su nombre indica tiene la misión de proteger al virus. Su presencia en la estructura del virus es optativa, al igual que el módulo de ataque. Sus rutinas apuntan a evitar todo aquello que provoque la eliminación del virus y retardar, en todo lo posible, su detección.
http://www2.udec.cl/~sscheel/pagina%20virus/que%20es%20un%20virus.htm
OBJETIVO
Quitar por el comando Attrib el virus youbu.exe de una memoria USB que crea accesos directos y ocultos los archivos en la memoria.
MATERIALES
Conexión a internet, disponibilidad de un computador, memoria USB infectada con el virus de accesos directos.
En este video Tutorial podemos ver todo el PROCEDIMIENTO.
PROCEDIMIENTO
Lo primero que tenemos que hacer es insertar la memoria en uno de los puertos USB de la computadora y con ayuda del explorador de Windows identificar con que letra se me representa.
Lo primero que tenemos que hacer es insertar la memoria en uno de los puertos USB de la computadora y con ayuda del explorador de Windows identificar con que letra se me representa.
Se debe tener muy en cuenta no abrir ningún archivo dentro de la memoria pues el virus se pasaría a la computadora.
Daremos click en inicio si el sistema operativo es Windows XP daremos click en ejecutar y escribiremos en minúscula cmd y damos enter:
Si Windows 7, encima de inicio escribiremos cmd en minúscula y damos enter:
Y se nos abre el siguiente cuadro de diálogo:
Debemos escribir la letra que corresponde a la memoria para este caso “G” y damos enter:
Escribiremos el siguiente comando:
Attrib /d /s -r -h -s *.*
Que significa:
· Attrib: Para visualizar o modificar atributos
· /d: Para poder procesar carpetas
· /s: Para poder procesar subcarpetas
· -r: Quitar atributos de solo lectura
· -h: Quitar atributos de oculto
· -s: Quitar atributos de sistema
· *.*: Para archivos de cualquier nombre, con cualquier extensión
Y damos enter, en la parte superior en la barra de títulos se muestra cuando se aplica el comando:
Aparecerán los archivos ocultos, junto a los accesos directos, debemos aplicarle un antivirus a la memoria:
Ahora debemos seleccionar los accesos directos y archivos dudosos:
Y eliminarlos:
Nuestra memoria USB quedó limpia del virus.