MAPA CONCEPTUAL
El mapa conceptual es una red de conceptos ordenados jerárquicamente, eso quiere decir que los conceptos de mayor generalidad ocuparán los espacios superiores. El mapa conceptual puede ser elaborado a partir de un texto, como notas de clase, para ordenar y representar los conocimientos que las personas tienen respecto a un tema o para representar conocimientos y teorías. La Jerarquía de los conceptos depende muchas veces del contexto o tema del mapa conceptual, es por esta razón que un mismo concepto puede ocupar lugares distintos en diferentes mapas conceptuales.
Otro ejemplo:
OBJETIVO
Crear un CmapTools.
MATERIALES
Conexión a internet, disponibilidad de un computador, tener instalado el software libre CmapTools.
PROCEDIMIENTO
1. Clic en Inicio, todos los programas:
2. Seleccionar IHMC CmapTools
3. Empieza a abrirse el programa:
4. Clic en Archivo
5. Clic en Nuevo Cmap
6. En el nuevo cuadro de diálogo, clic en Formato y seleccionar Estilo.
7. Doble clic para crear un concepto.
8. Usando el botón izquierdo del ratón, presione un doble clic en cualquier punto del mapa. (También puede realizarlo usando el menú 'Editar' y seleccionando "Nuevo Concepto"). Aparecerá una forma con signos de interrogación dentro, clic sobre la forma para modificar el contenido:
9. Con el botón izquierdo del ratón presionamos un clic sobre las flechas que aparecen sobre el concepto y arrastramos el ratón, aparecerá una flecha que se desplaza según el puntero. Cuando soltemos el ratón aparecerá una nueva caja en el lugar donde hemos soltado el ratón y en mitad de la línea de enlace tendremos la posibilidad de escribir el nexo de unión entre un concepto y otro
10. Sobre el recuadro en el que escribimos el nexo TIPOS DE COMBUSTIBLE también hay flechas, añadiremos tres conceptos a la proposición con el mismo nexo.
11. Llenar los siguientes conceptos a la proposición con el mismo nexo:
12. Seleccione Archivo, Guardar Cmap Como para guardar este mapa conceptual o Guardar Cmap para ir guardando cambios:
13. Aparecerá la ventana Guardar Cmap Como. Aquí deberá completar los diferentes campos, aunque no todos son necesarios
14. En la ventana Vistas - CmapTools: Para importar un recurso, presione un clic en Archivo y selecciones Agregar Recursos
15. En la ventana Adicionar Recursos puede navegar por sus carpetas para añadir los recursos que vaya a usar en sus mapas. Una vez encontrado el recurso que desea añadir, presione en él y luego en el botón Adicionar.
16. Para añadir múltiples recursos al mismo tiempo, presione un clic a opción Mostrar Lista de Recursos. Ahora los recursos que vaya seleccionando se irán uniendo a una lista que aparece en la ventana expandida.
17. Después de presionar en el botón Adicionar, aparecerá la ventana Editar propiedades del recurso. Una vez haya terminado de describir el enlace al recurso, presionamos en el botón Aceptar, el recurso se copiará en la carpeta Mis Cmaps.
18. Con un doble clic sobre cada recurso de la lista aparecerá la ventana Editar propiedades del recurso, o si lo prefiere, con un doble clic bajo las secciones Descripción o Palabras claves podrá modificar estos apartados directamente. También podrá borrar los recursos que quiera con el botón Remover. Para añadir los recursos de la lista utilice el botón Adicionar Todo.
19. Los recursos añadidos aparecerán listados en la ventana Vistas - CmapTools.
20. En la ventana Vistas - CmapTools:
Puede importar enlaces a internet hasta Cmaps en Mi Computador o Sitios Compartidos en los que tenga permiso de escritura. Para crear un enlace a una dirección de internet, presione un clic en el menú Archivo y luego sobre Adicionar Página Web.
21. Aparecerá la ventana Adicionar Página Web donde deber introducir la información sobre el enlace a la dirección de internet. Presione el botón Aceptar y será adicionada.
22. En la ventana Vistas - CmapTools:
Ahora aparecerá un icono de enlace a la dirección de internet guardada.

23. Para manipular el enlace a un recurso, presione un clic sobre el icono y arrástrelo sobre el mapa conceptual.
24. Para borrar un vínculo ya sea a una página web o una imagen dar clic derecho sobre el icono y aparecerá una lista de opciones, escoger Borrar.
25. El tipo de fuente, las características de color y diseño de cada concepto, el estilo de las líneas de conexión y el fondo del mapa conceptual se puede cambiar a través de la venta Estilos o Crtl + T.
26. Terminado el diseño del mapa conceptual, si lo tenemos vinculado con imágenes o link a páginas Web lo ideal es guardarlo como página Web.
27. Direccionamos el archivo y clic en guardar, el archivo empieza a guardarse.
28. Clic en Aceptar.
29. Por último probar la página web y verificar si los link funcionan correctamente. Si el mapa conceptual que se elabore no tiene vínculos se puede guardar como imagen con extensión .Jpeg.
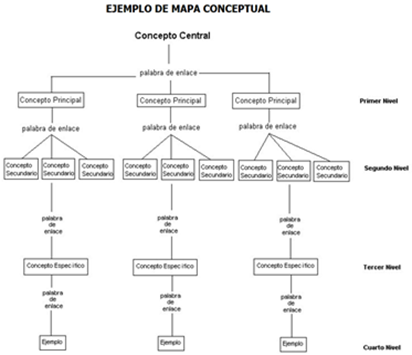



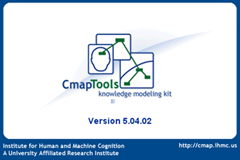







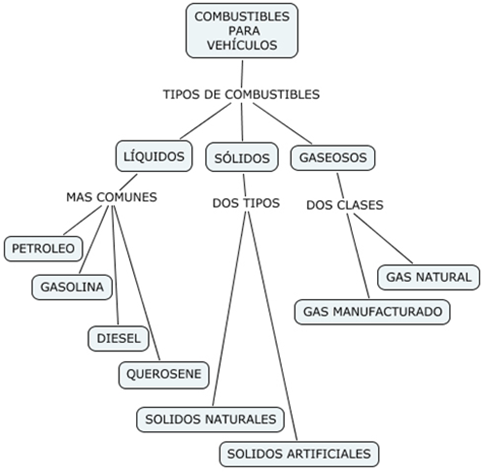
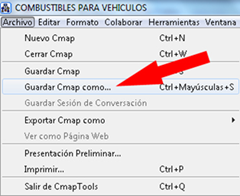









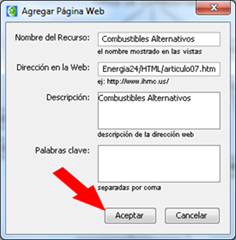






No hay comentarios:
Publicar un comentario